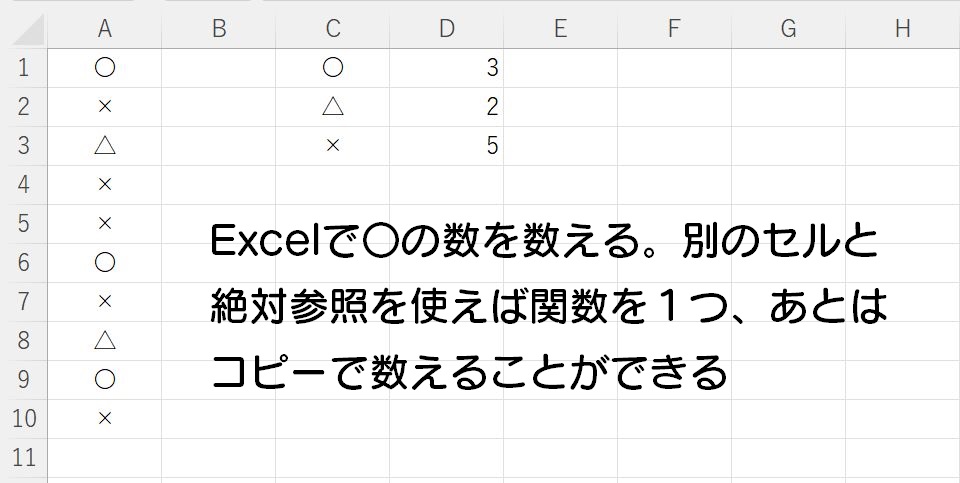Excelで〇の数を数える方法として、別の記事でセルに入っている〇の数を数える方法について書いたのですが、別の記号、たとえば、△や×など指定した文字が入っているセルの数を数えるには、「COUNTA」では数えることができません。
Excelで○の数を数える方法として、選択した範囲内で指定した記号や文字列が入っているセルの数を拾い出して数えることができる「COUNTIF(カウントイフ)」という関数があります。
この記事では、選択した範囲内で指定した記号や文字列が入っているセルの数を拾い出して数えることができる「COUNTIF(カウントイフ)」関数の使い方をご紹介します。
Excelで選択した範囲の中で○や△、×など指定した記号が入っているセルの数を数えることができる「COUNTIF」の使い方
Excelで使用する機会の多い記号、○・△・×を用いて簡単な空き状況を作成してみました。右側に○・△・×の数を数えてみます。
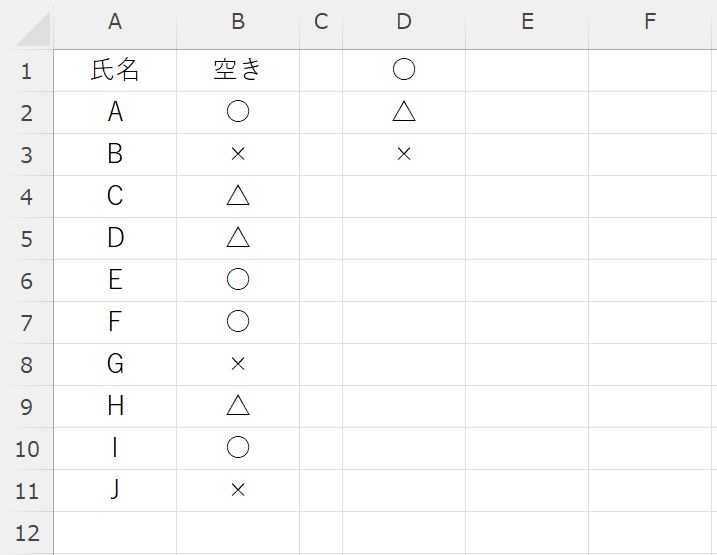
COUNTIFを使って〇の数を数える基本的な操作方法は?
COUNTIFを使って〇の数を数えるには、〇の数を数えた結果を表示したいセル(この場合は、E1セル)を選択した状態で、数式バーの左にある「関数の挿入」ボタンをクリック、
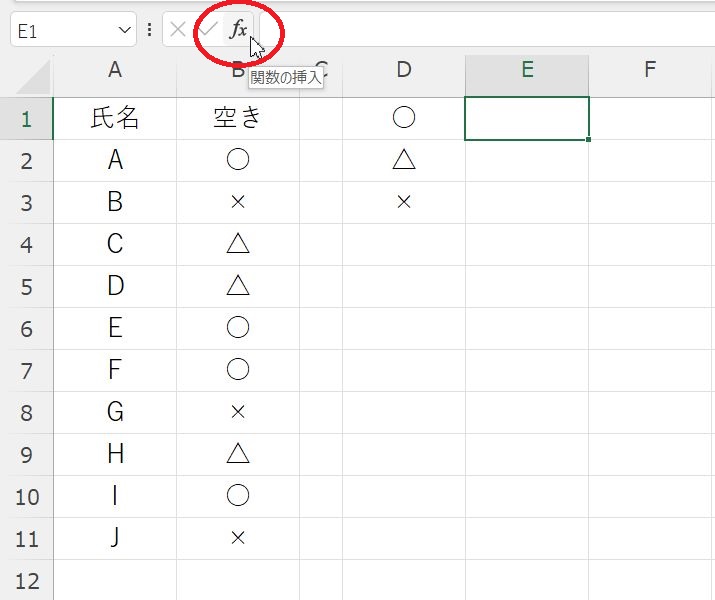
関数の挿入画面が開いたら、関数の分類の▼をクリックして「統計」に変更、
関数名の中から「COUNTIF」を探してクリック、OKボタンをクリックします。
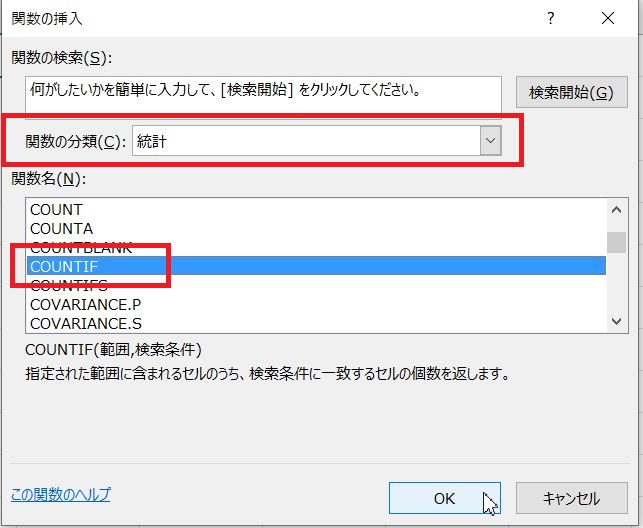
関数の引数画面が開くので、「範囲」の右側の枠内をクリック、元表の数えたい範囲(この場合だとB2:B11)をドラッグで選択、
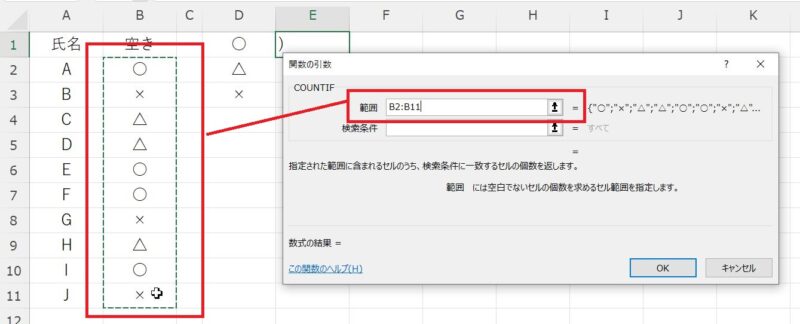
検索条件の右側の枠内をクリック、カーソルが出たのを確認し、○と入力します。
これで引数を指定できてはいるのですが、左下の数式の結果が0(ゼロ)になっています。このままOKボタンをクリックしても〇の数を数えることができません。
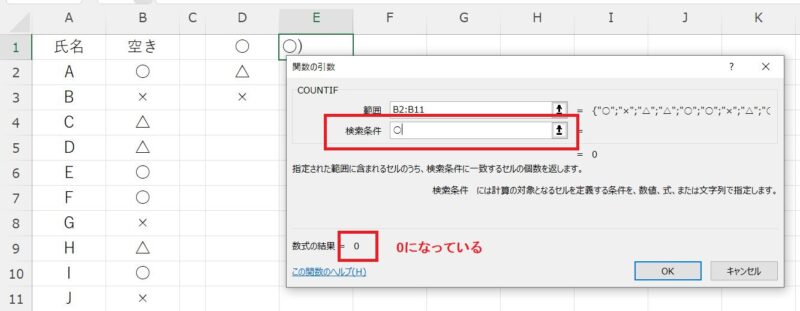
範囲・検索条件を間違いなく入力できていても関数の引数の左下にある数式の結果が0(ゼロ)になってしまうのには訳があります。それは、検索条件を記号や文字列で指定するにはその記号や文字列を”(ダブルクォーテーション)で挟んで入力しないといけない決まりがあるからです。
検索条件の枠内には、〇の数を数えるなら「○」だけではなく「”○”」と入力しないと正しく〇の数を数えてくれないんですね。
この”(ダブルクォーテーション)を入力しなくても、検索条件に「○」と入力した後、別の枠(COUNTIFなら範囲の右側にある枠)内をクリックしてあげると、自動的に指定した記号や文字列を”(ダブルクォーテーション)で挟んだ状態にすることができます。
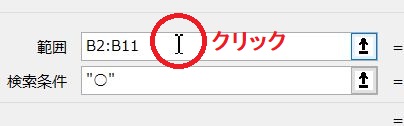
検索条件の文字列(今回は〇)に”が両端についたのを確認し、OKボタンをクリックすると選択した範囲に入力されている〇を数えることができました。
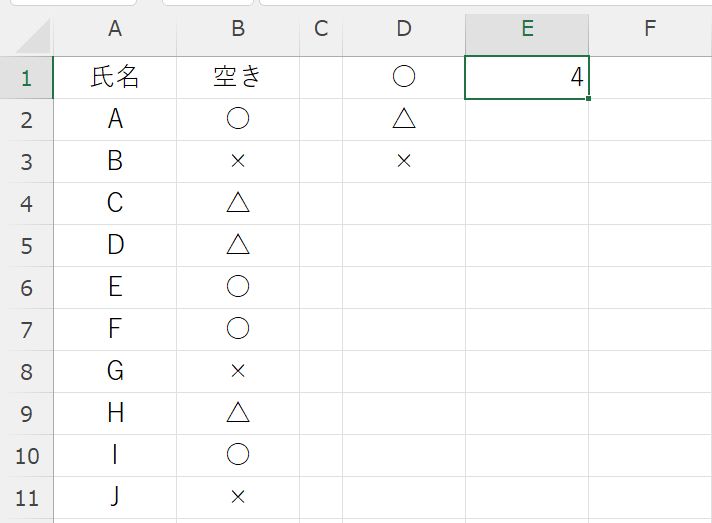
COUNTIFの「範囲」を毎回指定するのは面倒…
今回のように○や△、×が入っているセルを数えるとき、数えたいものが入っているセルの範囲が同じ場合、毎回、COUNTIFを呼び出し、範囲や検索値を指定するのは少し手間がかかります。
そこで、もうワンランク上の操作をひとつ加えて、COUNTIF関数を1つ完成させてあとは数式をコピーすれば他の検索値も出るようにしたいと思います。
COUNTIF関数を使う時に覚えておきたい「絶対参照」
今回、作成したサンプルは数えたい範囲が同じだけれど、数えたい記号が3つあります。それぞれの記号の数を拾い出して数えたいときは、大抵の場合、元表とは別に集計の表(サンプルでいうとD1~D3 )を作って数えるのではないでしょうか。
関数の引数画面が開いたら、範囲のところで数えたいものが入っているセルを範囲選択したあと、キーボードのF4キーを1回押します。F4キーを1回押すと範囲に入っているセル範囲(今回の場合はB2:B11)に$が付きます。
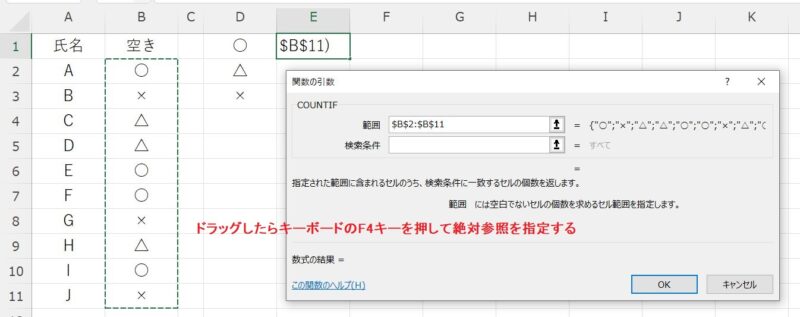
これは「絶対参照」というセルの指定方法です。絶対参照を設定しておけば、計算式をコピーしても選択した範囲がずれることがありません。
参照記事 【Excel】計算式をコピーしたら#DIV/0!と出て式をコピーできない!
次に、検索対象を指定します。先ほどは枠内に直接「〇」と入力しましたが、数えた結果を表示する横に「〇」と入力したセルがあるので、このセルを選択し、OKボタンをクリックします。
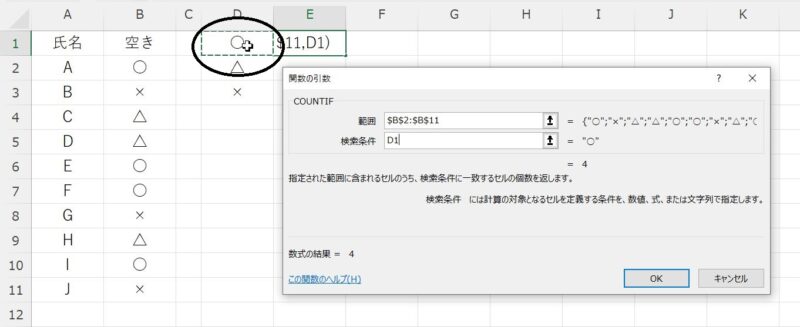
あとは、〇を数えた結果が表示されているセルの計算式を△・×のセルにコピーすれば△・×を数えた結果が表示されます。
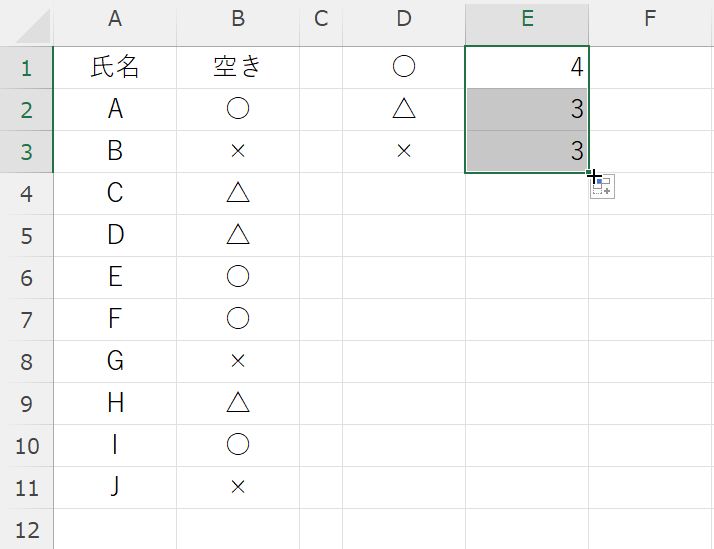
Excelの絶対参照って何?
計算式をコピーする際、参照しているセル範囲をずらしたくないときに使う
計算式をコピーしないのであれば登場回数が少ないのがこの「絶対参照」。Excelの絶対参照を設定するには、キーボードのF4キーを使います。キーボードのF4キーを1回押せば選択した範囲を完全にロックします。2回押せば、行を固定することができ、3回押せば列を固定することができます。
この絶対参照を理解するには、掛け算の表を作ってみるといいかもしれません。絶対参照をうまく使えば、ドラッグ2回だけで掛け算の表を完成させることができます。
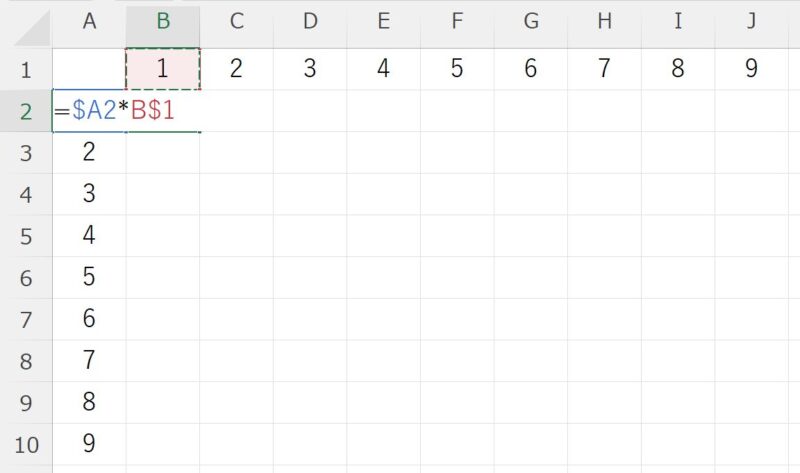
COUNTIFで〇の数を数えられない原因は?
COUNTIFで○が入っているのに数えられないことがあるのはなぜ?と質問いただくことがよくあります。原因はこれ!と確定できることはないのですが、一番多い原因は○をどう変換したか、です。
「まる」と入力し変換してみると、変換候補には記号の○と漢数字の〇がありますね。このどちらで入力したか、COUNTIFの引数の画面の検索条件にどちらの○を入力したかによって〇と入っているのに数えられない原因があることが多いです。
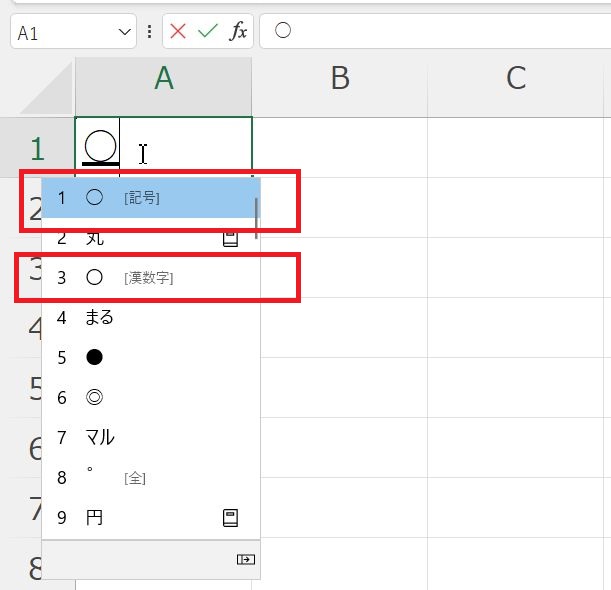
できれば、「まる」と入力して変換するときは、表示された○で確定せず、検索候補を表示して記号の○で確定するようにしてもらうと〇の数を数えられるようになると思います。
また、記号の○か漢数字の〇のどちらで入力したか分からない場合は、COUNTIFの引数画面で範囲に指定しているセルを選択し、置換を使って記号の〇に統一することができます。
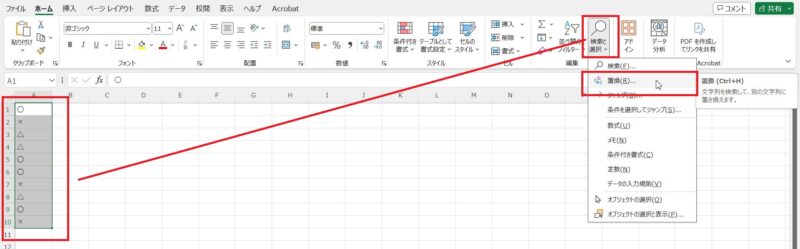
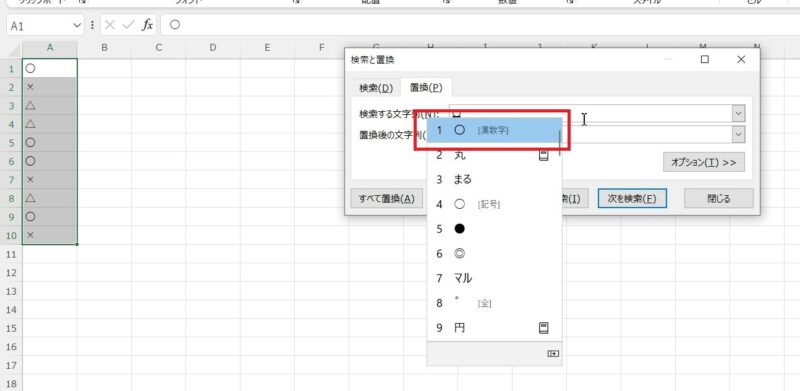
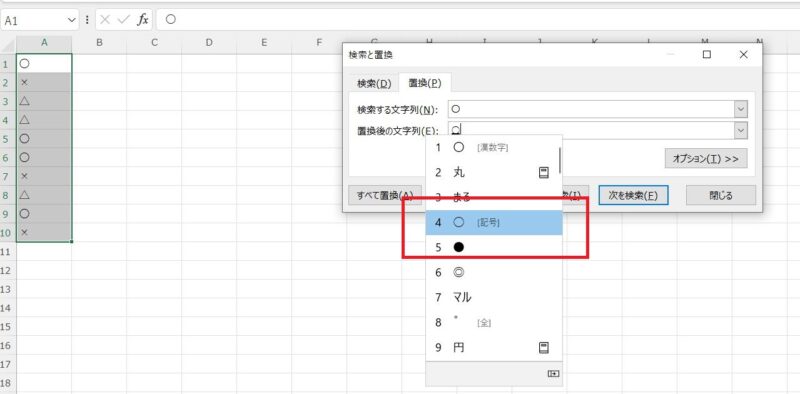
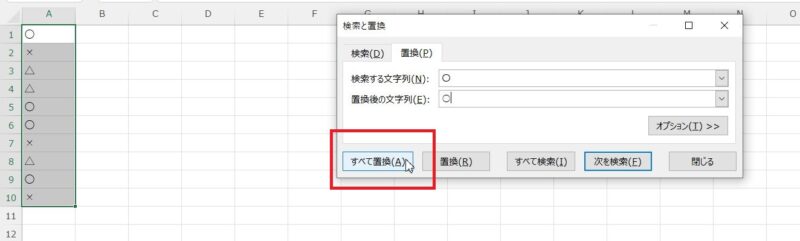
Wordでの操作方法になりますが、操作自体は同じです。
参考 【Word】特定の文字を置き換える「置換」の使い方