毎年、年度末が近づくと町内会や自治会などの会計報告書についての相談が急増します。
会計報告書や収支計算書などは会によって形が決まっているので、毎日あるいは毎月の収支を現金出納帳などで管理し、集計した結果を決まった様式に入力し直せばいいだけなのかというとそうではないそうで。
会計報告書にしても収支計算書にしても「計算」が必要なものはExcelで作成しておいて中身を入れ替えれば自動で計算できるようにすれば、少しは手間を省くことができます。
Excelで会計報告書を作成するには
サンプルとして以下の図のようなデータをExcelで入力しておきます。
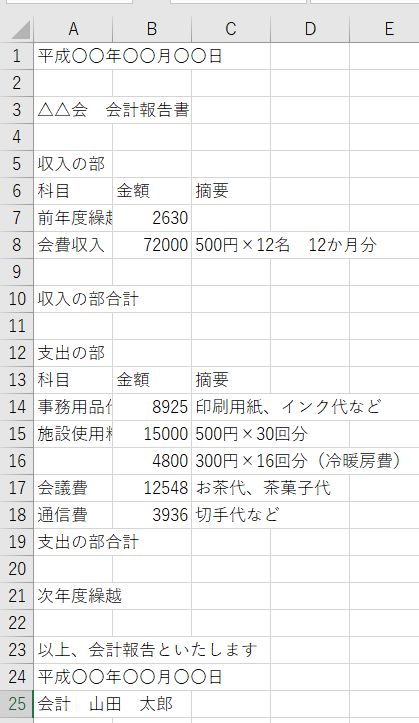
Excel2016で表を作る方法については別の記事にまとめてあります。
収入の部、支出の部の計を求めるには「SUM」関数を使おう
収入の部の金額を合計するには、関数「SUM」を使いましょう。関数「SUM」は、選択した範囲に入力されている数値を合計するための関数です。
Excel2016の関数で一番よく使われる「SUM」は「ホーム」タブの中に「オートSUM」ボタンとして表示されていますので、こちらを使っていきましょう。
サンプルの場合、収入の部合計のセル(B10)を選択した状態で、「ホーム」タブをクリック→「オートSUM」ボタンをクリックします。
「オートSUM」ボタンをクリックすると、計算対象となる数値(金額)が点線で囲まれた状態になります。
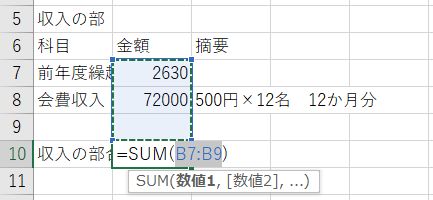
選択範囲が間違っていなければキーボードのEnterキーを押します。
これで収入の部の合計を求めることができました。支出の部の合計も同じように求めてみましょう。
収入の部の合計から支出の部の合計を引けば、差引残高を求めることができる
次に、収入の部の合計から支出の部の合計を引いて、差引残高を求めます。
先ほど使用した関数「SUM」は合計を求める関数、足し算をする関数なので、差引残高を求めるのには使うことができません。ちなみに、引き算をする関数はありません。
Excel2016で引き算をするには、自分で計算式を入力しなくてはいけません。
では、収入の部の合計から支出の部の合計を引く計算式を入力し、差引残高(次年度繰越)を求めていきましょう。
次年度繰越金を求めるセル(B21)をクリックし、キーボードの「=」を入力します。
次に、収入の部の合計を求めたセルにマウスポインタを合わせてクリックします。
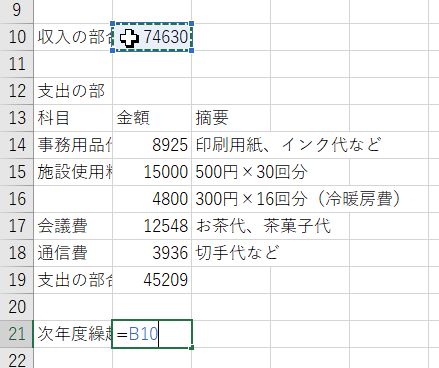
次に、キーボードの「-」を押します。
続いて、支出の部の合計を求めたセル(B19)にマウスポインタを合わせてクリックします。
最後に、キーボードのEnterキーを押して計算式を確定します。
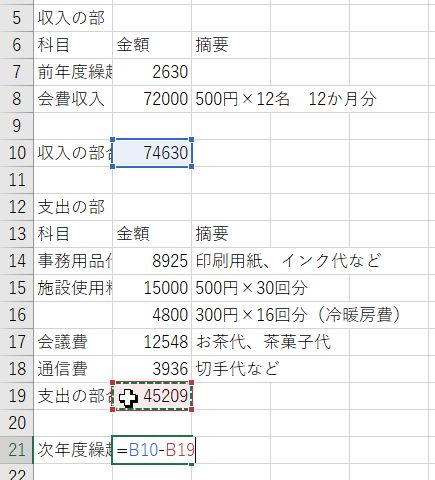
これで、次年度繰越金を求めることができました。
Excelで足し算や引き算をする方法は上のとおりですが、掛け算や割り算をする方法も合わせて別の記事にまとめています。
これで、会計報告書に必要な計算式はすべて入力できました。あとは、見た目を整えていく作業となります。
Excelで作った会計報告書の見た目を整えていく
上の操作で会計報告書に必要な計算式はすべて入力出来た状態になりました。あとは表の見た目(書式)や印刷設定を行えば完成です。
セルからはみ出している文字をセル内に収める
項目や費目の配置を整える
桁区切り(カンマ)や¥マークをつけて読みやすくする
最後に罫線を引いて印刷設定で終了
タイトルが表の中央になるように配置するには「セルを結合して中央揃え」を使う
まず、会計報告書のタイトルとなるセルを表の幅の中央に配置できるよう、セルを結合して中央揃えという操作を行います。
収入の部の表幅(今回はセル3つ分)をドラッグで選択し、<ホーム>タブの「セルを結合して中央揃え」ボタンをクリックします。
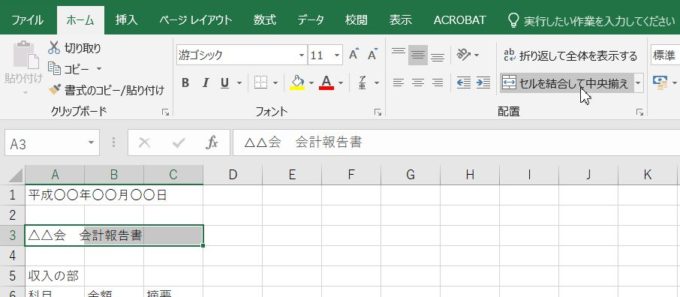
Excelのセルを移動させる方法を使って日付を表の右側に揃えよう
次に、日付・会計報告者が入力されているセルを移動させます。
移動させたいセルを選択した状態にすると選択されているセルは緑色の太線で囲まれます。その緑色の太線上にマウスポインタを合わせると、白矢印に十字の矢印が付いているマウスポインタに変わります。
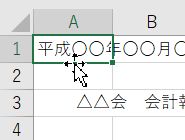
この状態になればドラッグするだけでセルを他の位置に移動させることができます。
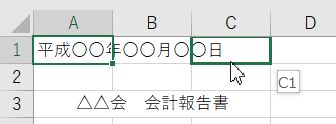
ここまでの操作を終えた状態は以下の図のようになります。
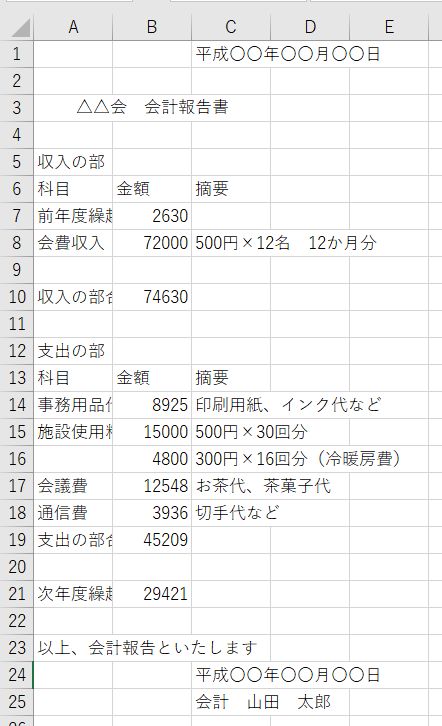
セルからはみ出した文字をセルに収めるには「列番号」の境界線でダブルクリック
セルの幅を調整します。今回の表はA列からC列までのものですので、列番号のAからCまでをドラッグします
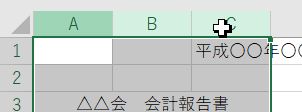
選択されている列番号のどこでも構わないので境界線にマウスポインタを合わせて、両開きのマウスポインタに変わったところでダブルクリックしてください。
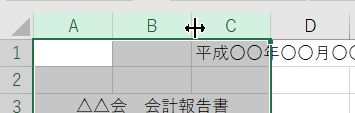
すると、各列のセルで一番文字列が多いセルに合わせてセル幅(列幅)が調整されます。
とはいえ、金額の列はもう少し広くてもいいですね。こういう場合は
セル内の文字の配置を変更するなら「配置」ボタンを使おう
収入の部、支出の部の科目の文字の配置をセル内の中央に揃えておくと見栄えがいいですね。
該当するセルを選択し、<ホーム>タブの「中央揃え」をクリックすると、セル内の文字位置がセルの中央に配置されます。
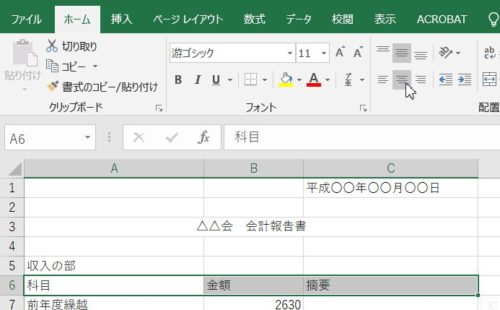
Excelでは、数値の桁や¥マークは後付けできる
会計報告なので金額には桁区切りが必要ですし、もしかしたら「¥」マークを付けたい人もいるかもしれません。Excelは、桁区切り(カンマ)も¥マークもボタンひとつで付けることができます。
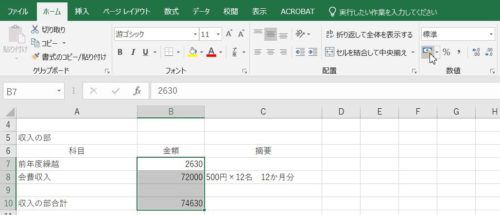
ここまでの操作結果はこんな感じになります。
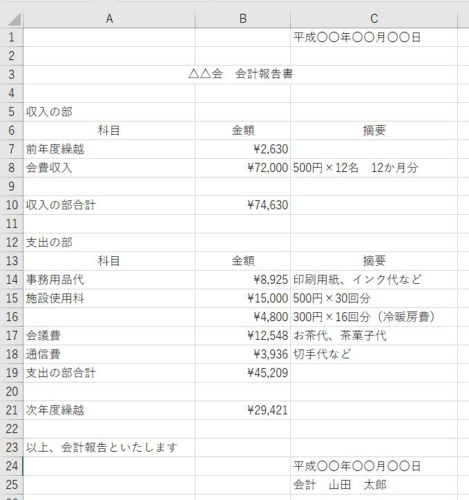
文字の大きさを変更したりフォントを変更したあと、最後に罫線を引く操作にはいります。
Excelで作った表の罫線は最後に引くとうまくいく
表が完成したら、最後に罫線を引きます。
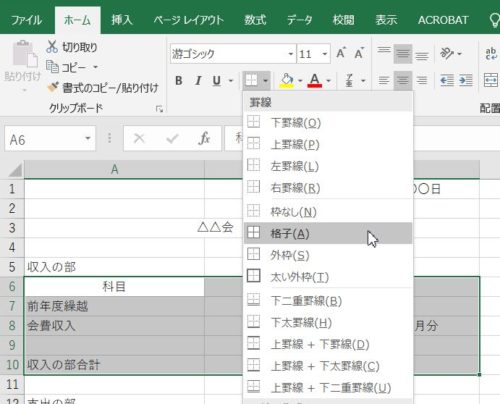
これで罫線を引くことができました。あとは、支出の部にも同じ操作を行ってください。
ここまでの操作結果は下の図のとおりです。
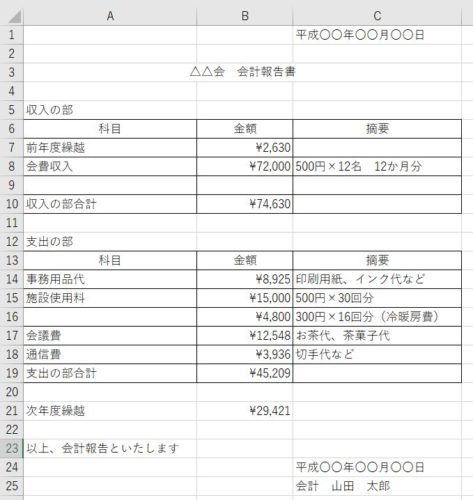
Excel2016で作成した表をきれいに印刷する方法
Excel2016で作成した表を用紙の中央に配置するには、「余白」の「水平」にチェックを入れる
Excelで作成した表を印刷すると、下の画像のように作成した表が用紙の左側に寄った状態になったことはないでしょうか。
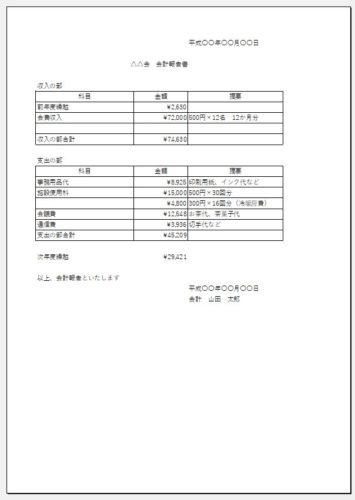
Excelで作成した表を用紙の横位置中央に配置するには、ユーザー設定の余白を使います。
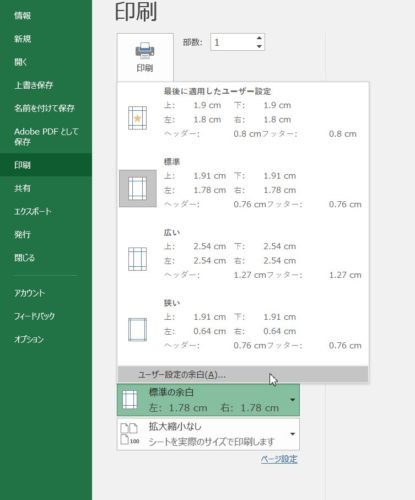
「余白」タブが開いているのを確認し、「ページ中央」の「水平」にチェックを入れ、「OK」ボタンをクリック
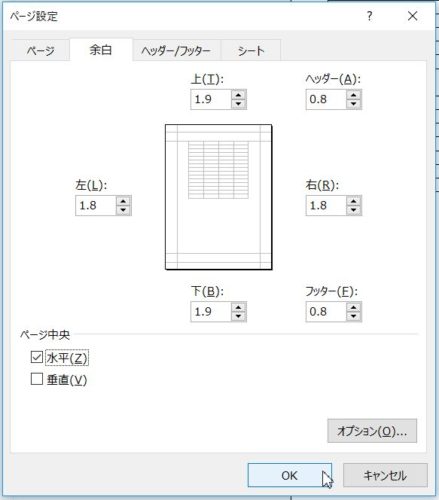
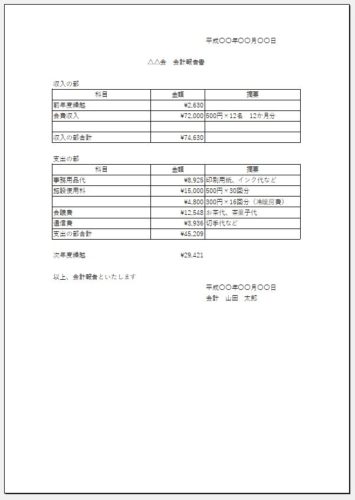
Excelの印刷設定については別記事にまとめてあります。
Excelで会計報告や収支報告を作成する場合
- 必要なデータをすべて入力する(セル1つにひとつのデータ)
- セルの配置や位置の調整
- 罫線
- 印刷設定
と操作するほうが手間をかけずに作成できます。
季節的に今も会計報告書のご相談が多くありましたのでまとめてみました。
追記 Microsoftのホームページでは無料で入手できる会計報告書(町内会・自治会)向けのテンプレートが公開されています。会計報告書(町内会・自治会) Microsoft



