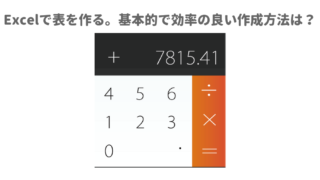Excelで計算というと「関数が必要なんじゃない?」「関数なんてどれ使えばいいか分からない」と言われることが多いのですが、セルに入力された数値を元に、足したり引いたり、掛けたり割ったりすることもできます。
関数はざっくりと言ってしまえば、足したり引いたり、掛けたり割ったりする計算をまとめて行う計算の式の形なので、関数を覚える前に基本的な計算の方法を覚えておくのもいいかと思います。
Excelで単純な計算、足したり引いたり、掛けたり割ったりするだけでいい計算の方法とは
Excelで計算する2つの方法
Excelで計算する場合、方法としては2つあります。
1つめは1つのセルに計算式を直接入力する方法、2つめは数値が入ったセルを指定して計算する方法です。ひとつずつ説明していきます。
1つめの1つのセルに計算式を直接入力する方法とは、下の図のように1つのセルに計算式と計算の元になる数値を入力して答えを求める形です。
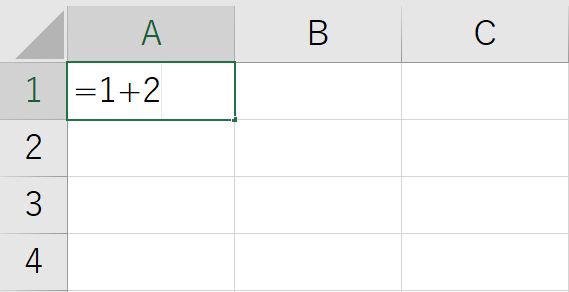
2つめの数値が入ったセルを指定して計算する方法とは、下の図のように計算に必要な数値が別々のセルに入力された状態で、答えを求めるセルもまた別のセル、という形です。この形を「セル参照」と呼んでいます。
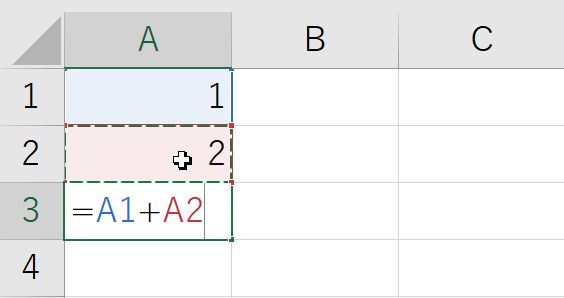
1つのセルに計算式を入力してセルに答えを求める形の場合、計算に使っている数値が変更になった場合、セルに入力された数値を入力し直す必要があります。上のように単純な計算なら入力し直すのもそんなに大変じゃないんですが、複雑な計算式の場合、式を誤って削除してしまうこともあるので注意が必要です。
反対に、2つめの数値を入力したセルを参照する方法の場合、数値の変更は比較的簡単なのですが、計算に必要な数値を入力するセルが必要になるため、場所を取ることになるので、表全体が大きくなってしまうことがあります。
どちらを選ぶかはその時次第になると思いますが、個人的には場所を取ることになってしまいますが、数値を入力したセルとは別のセルに計算式を入力するほうが修正しやすいかなと思います。
Excelで足し算や引き算、かけ算、割り算を行う時に使う記号はどうやって入力するの?
ところで、足し算や引き算、かけ算、割り算をExcelでやろうとすると、+や-、×、÷などの記号を、一般的な計算と同じように使うことになるのですが、キーボードを見てもらうと、+と-はあるんですが、×と÷はありませんね。
Excelでかけ算や割り算はどうやって行うかというと、×の代わりに「*」、÷の代わりに「/」を使うんです。まとめるとこんな感じです。
- 足し算・・・「+」
テンキーがないキーボードだとひらがなのれのキーをShiftキーを押しながら - 引き算・・・「-」
テンキーがないキーボードだとひらがなのほのキーをそのまま - 掛け算・・・「*」
テンキーがないキーボードだとひらがなのけのキーをShiftキーを押しながら - 割り算・・・「/」
テンキーがないキーボードだとひらがなのめのキーをそのまま
では、実際に計算式を入力してみます。A1セルには「6」、A2セルには「3」と入力し、A3セルに答えを求めたいと思います。
まず、足し算。A3セルに「=A1+A2」と入力し、
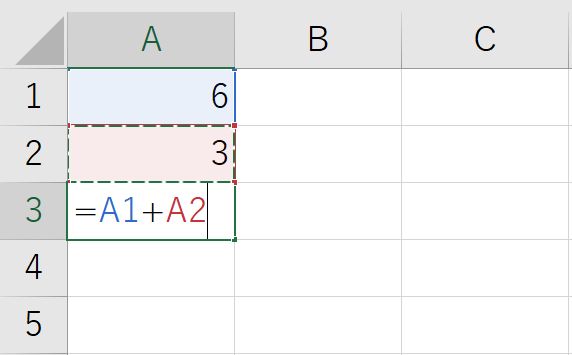
キーボードのEnterキーを押すと「9」となりました。
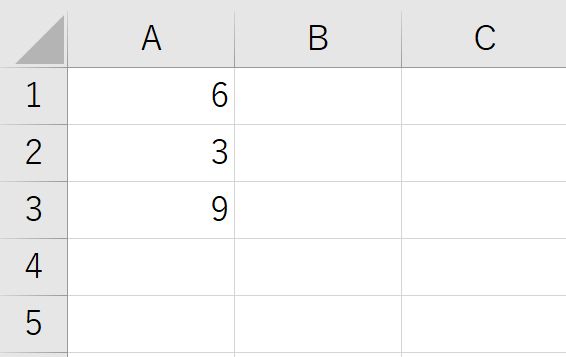
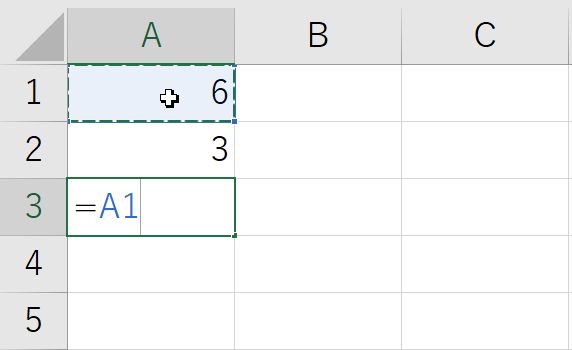
続いて、引き算。A3セルに「=A1-A2」と入力し、
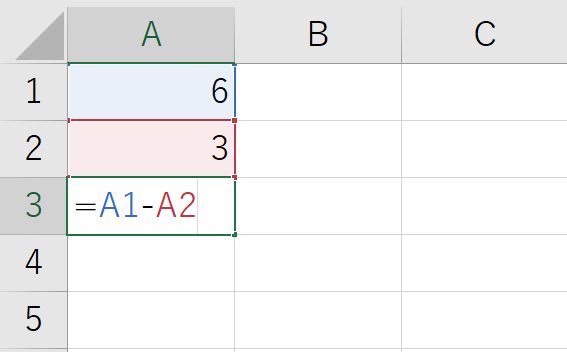
キーボードのEnterキーを押すと、「3」となりました。

同じようにかけ算、割り算をやってみると
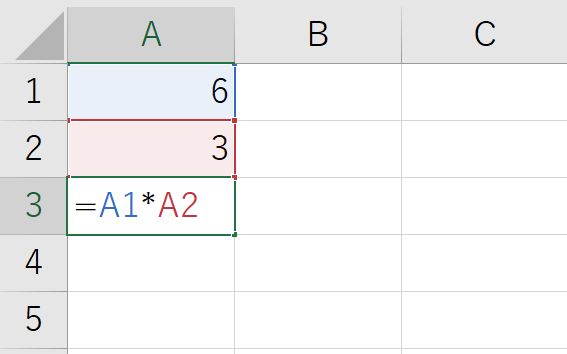
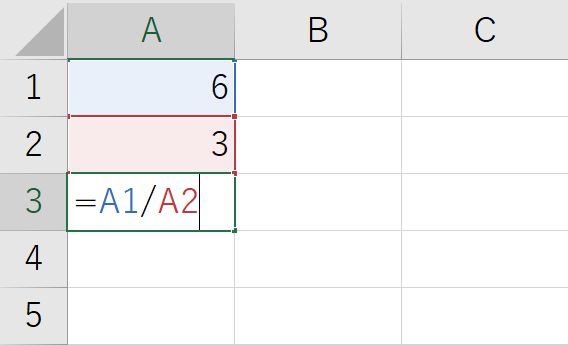
「18」「2」となりました。
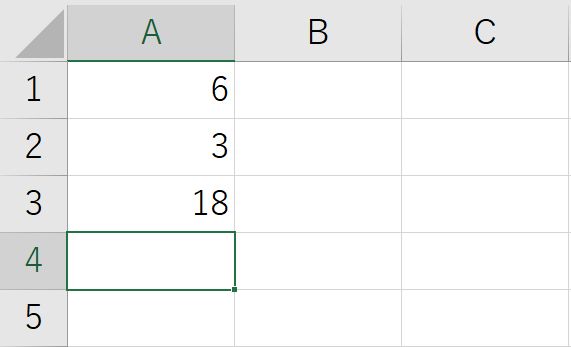
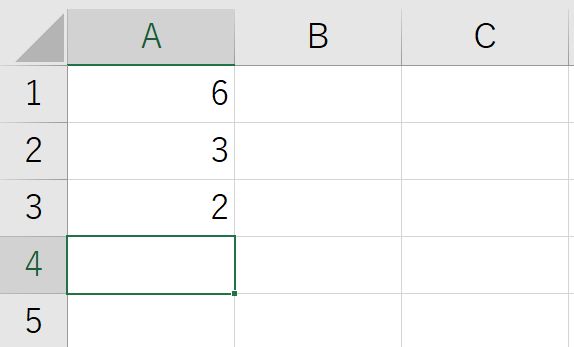
足し算だけはよく使うので関数とボタンが準備されている
ただし、Excelでは足し算は非常によく使う計算になるため、SUM(サム)という関数が用意されています。下の図のように複数のセルに入力された数値の合計を求めたい場合、答えを求めたいセルを選択した状態で以下のように入力します。
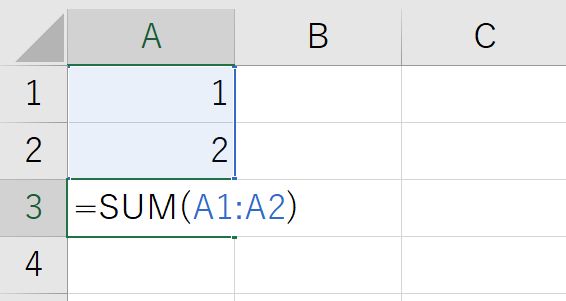
さらに、複数のセルに入力された数値を合計するのはよく行うので、「ホーム」タブの中に「オートSUM」というボタンになっておいてあります。答えを求めたいセルを選択した状態で、「ホーム」タブの中にある「オートSUM」ボタンをクリックするとSUM関数が入力できる状態になります。
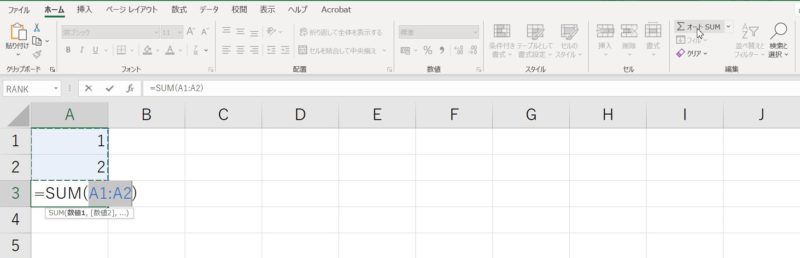
Excelで足し算・引き算・掛け算・割り算をする方法と、足し算ならオートSUMボタンが便利という話について
Excelで足し算・引き算・掛け算・割り算をする方法を2つご紹介しました。
ひとつめは計算式に直接数字を入力する方法、もうひとつは数を入力しているセルを使った計算方法でした。
セルを使った計算のほうが、後から数字が変更になっても数字を入力し直すだけで計算結果に自動反映されるので便利だという話を書かせていただきました。
また、計算式で一番使う足し算については、関数の「SUM」を使う方法があり、この「SUM」は非常に利用回数が多いので「オートSUM」ボタンになっているので場所と使い方をご紹介しました。
一般的に使用する計算はほぼ足し算と引き算、掛け算、割り算の組み合わせです。計算式に利用する記号の場所もあわせて覚えていただければと思います。