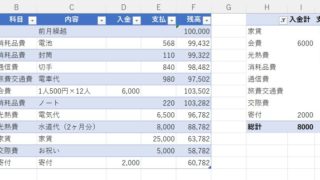Excelで作った現金出納帳で科目ごとに自動で集計できるようにするには?
関数を使って科目ごとに自動集計できるようにしていこう
現金出納帳ができたら入力した勘定科目ごとに自動で集計されるようにしておくとさらに効率よくなります。Excelで決められたものごとに集計するには、関数のSUMIFを使います。
勘定科目ごとに自動集計するために、下の図のように勘定科目を別のセルに入力しておきます。
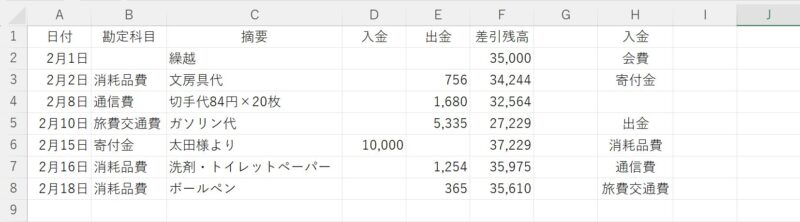
関数SUMIFを使って勘定科目ごとに集計する計算式を入力していきます。
関数SUMIFを使って勘定科目ごとに集計する
まずは入金から。会費とありますが、現金出納帳には会費はありませんので計算式を入力しても0となりますが、手順として操作していきます。
会費と入力した右のセルを選択(下の図の赤く囲ったところ)し、
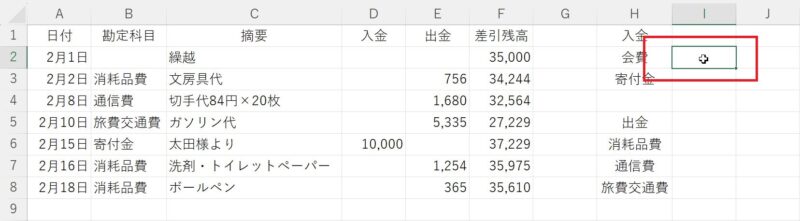
SUMIF関数を呼び出すため、[ホーム]タブにある「オートSUM」ボタン横の▼をクリック→「その他の関数」をクリック
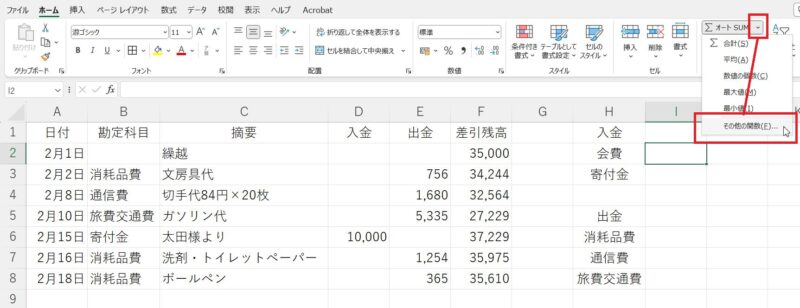
関数の挿入画面が開いたら、関数の分類にある▼をクリック→「数学/三角」をクリック、関数名の一覧から「SUMIF」を探してクリック→OKボタンをクリックします。
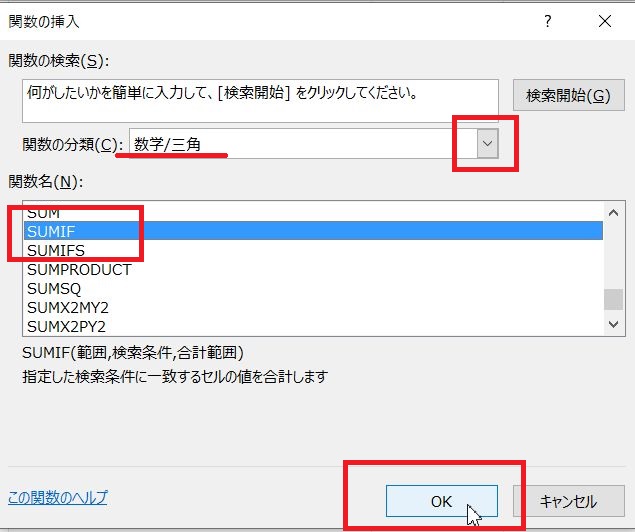
SUMIF関数の引数を入力していきます。まず1つめの「範囲」とは、勘定科目が入っている列を入力します。範囲の枠内にカーソルがあることを確認し、勘定科目が入力されている列番号(今回はB)をクリックします。
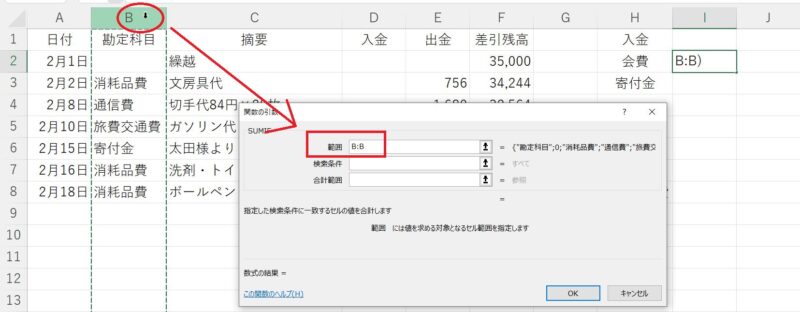
次に、検索条件の枠内でクリックしてカーソルを表示し、先ほど書き出した勘定科目のうち、集計したい勘定科目(今回は会費と入ったセル)をクリックするとセル番地(今回はH2)が入ります。
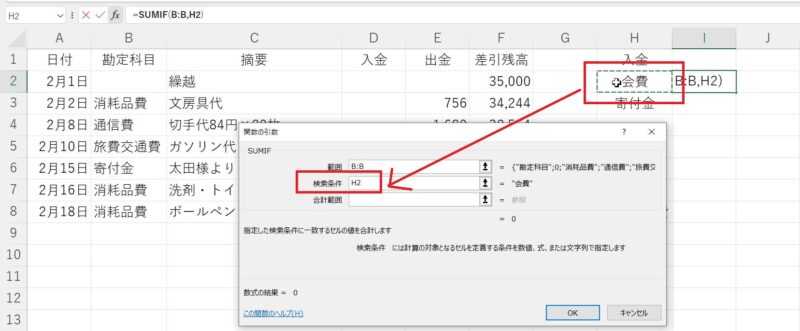
最後の「合計範囲」の枠内をクリックしてカーソルを表示し、入金額が入力されている列(今回はD)の列番号をクリックしたらOKボタンをクリックすると
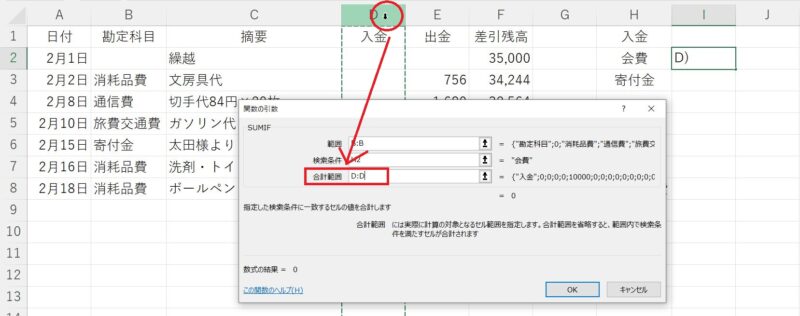
現金出納帳の勘定科目「会費」の集計結果が表示されます。(今回は会費の勘定科目がなかったので0になります)
あとは、SUMIF関数を寄付金のところにも反映させるため、計算式をコピーすると、
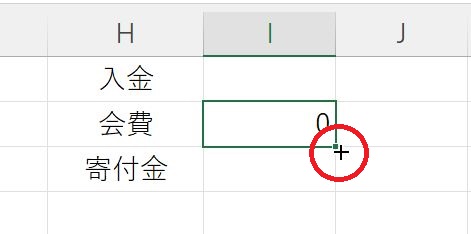
勘定科目の寄付金が集計結果に反映されました。
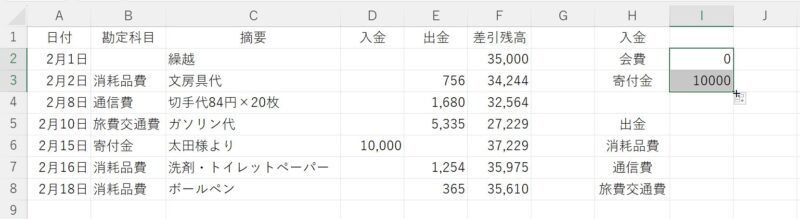
同じように、出金もやってみましょう。SUMIFの呼び出し方とSUMIFの引数のうち「範囲」は同じやり方になります。
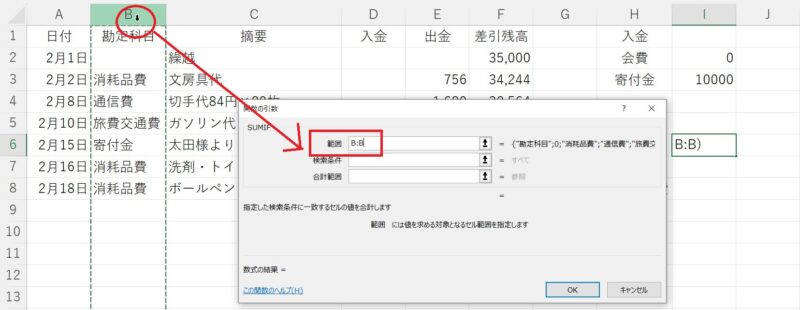
検索条件は、出金にある消耗品費が入ったセル、
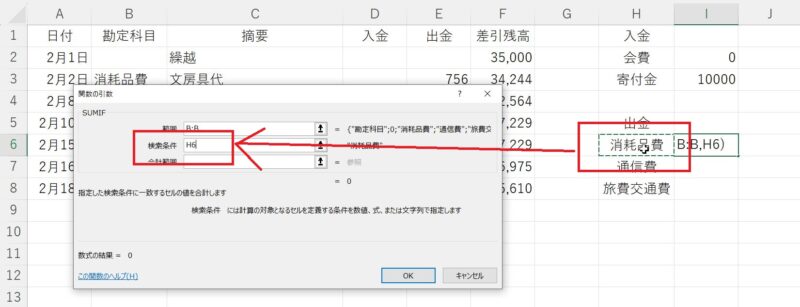
合計範囲は出金額を入力した列になります。
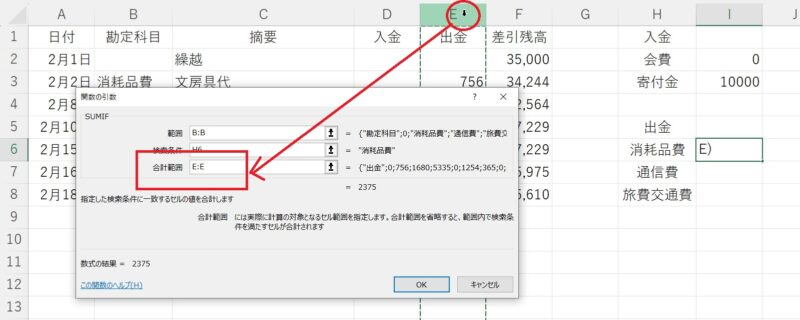
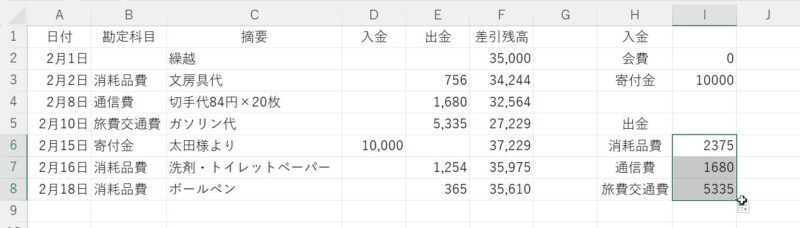
Excelで現金出納帳を作る方法と勘定科目ごとに集計する方法について書いてきました。
Excelで現金出納帳を作成するメリットは、自動で計算してくれるように計算式を入力しておけば、やり取りを入力するだけで差引残高を求めることができる、関数を使えば勘定科目ごと自動集計してくれるようにすることもできる点です。
自動集計した結果を収支報告または会計報告に反映させることができるので、電卓を持ち出して計算する手間が省けると思います。
また、シートのコピーを使えば月ごと・年ごとに現金出納帳を使いまわせるようになるので一から新しく作らなくてもよくなります。
今回は、計算式や関数を使って集計する方法をご紹介しましたが、計算式や関数を使わずに「テーブル」という機能を使って集計する方法もあります。