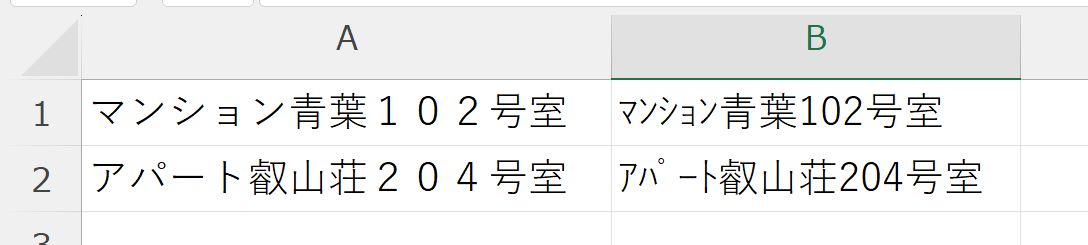以前、別の記事でExcelに入力された全角英数字を半角英数字に変換するのに、関数のひとつ「ASC」を使う方法をご紹介したのですが、関数「ASC」を使うと全角英数字だけではなく全角カタカナまで半角カタカナに変換されてしまうと問い合わせがありました。
この記事では、関数「ASC」を使って全角の英数字だけを半角の英数字に、全角カタカナは半角カタカナにならないようにする方法をご紹介します。
Excelで全角英数字→半角英数字に関数を使って変換すると全角カタカナまで半角カタカナになってしまう
サンプルを用意しました。数字が全角で入っているのを半角にしたいと関数「ASC」を使って変換してみます。
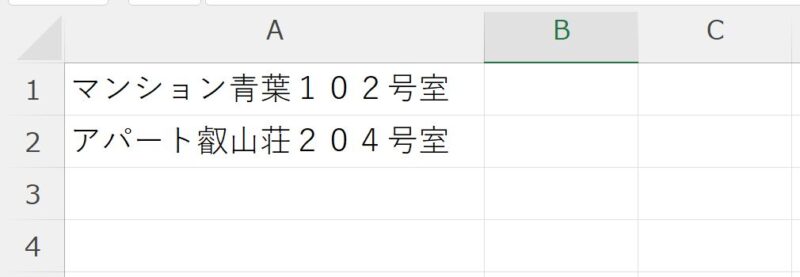
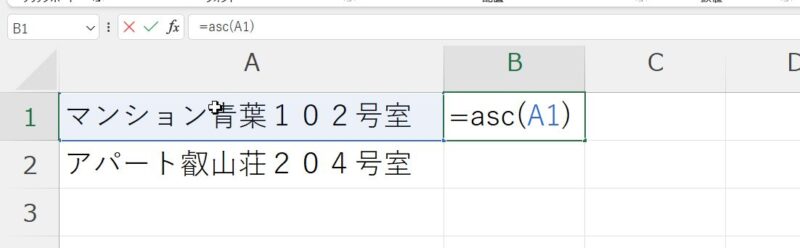
数字は半角に変換できましたが、カタカナまで半角になってしまいました。
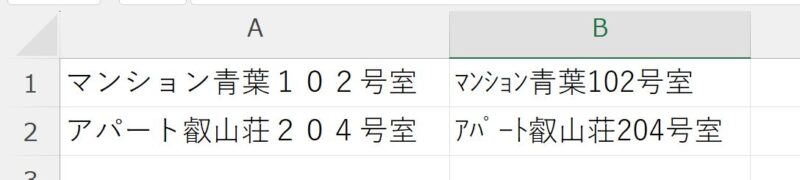
ASCでカタカナが半角になってしまったら、PHONETICでふりがなを取り出してコピー。値だけを貼り付けることで半角のカタカナを全角のカタカナに戻す
そこで、ふりがなを出すときに使う関数「PHONETIC」を使い、ASCで半角になってしまったカタカナを全角に戻します。
そのためには、ASCで半角にしたセルをコピーし、別のセルに「値」だけ貼り付ける操作が必要です。
ASCで求めたセルを選択、「ホーム」タブの「コピー」ボタンをクリックしてコピーし、
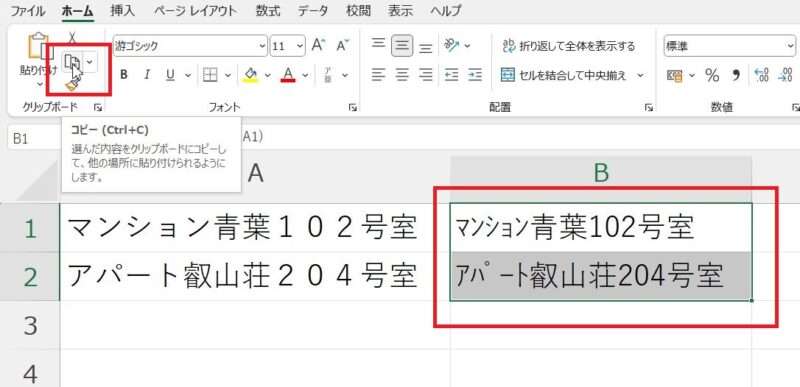
何も入力されていないセルを選択、「ホーム」タブの「貼り付け」ボタン下にある▼をクリック、「値」をクリックして貼り付けます。
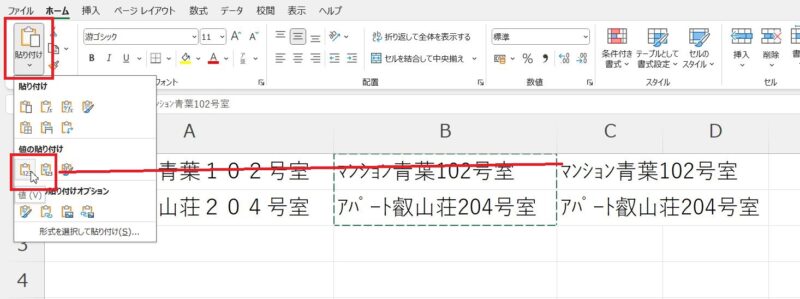
貼り付けたセルの右側のセルをクリックし、関数「PHONETIC」を挿入、値を貼り付けたセルを選択し、OKボタンをクリックします。
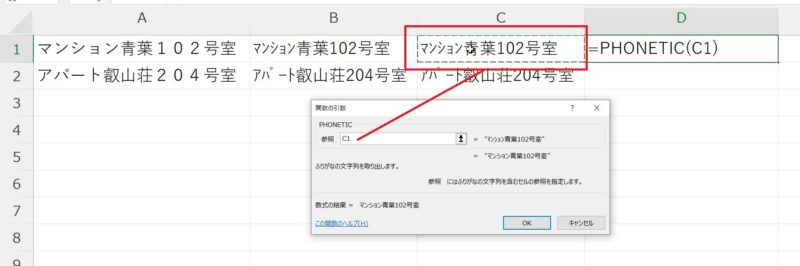
半角になっていたカタカナが全角になりました。

この操作のためにいくつかのセルを使ってきましたので、数字は半角、カタカナは全角になった結果を本来表示したいセルに「値」として貼り付け、不要なセルは削除していきます。
数字は半角、カタカナは全角になったセルを選択し、「ホーム」タブの「コピー」ボタンをクリック、
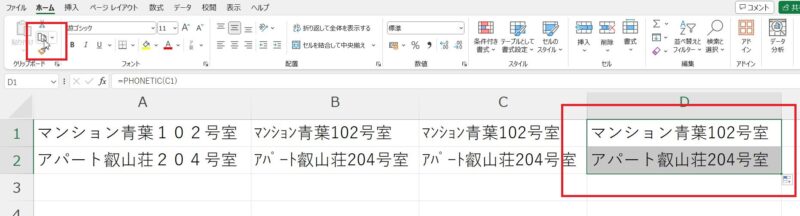
結果を貼り付けたいセルを選択し、「ホーム」タブの「貼り付け」ボタン下の▼をクリック→「値」をクリックします。
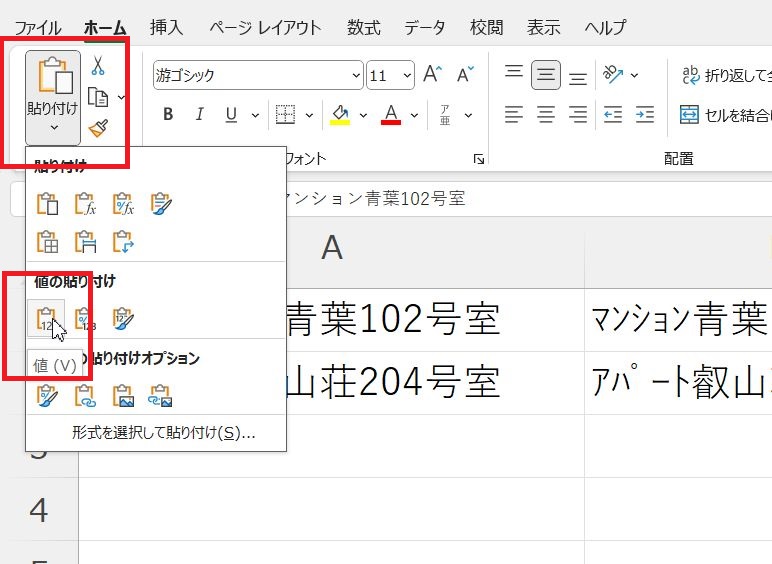
後は不要になったセルを削除します。
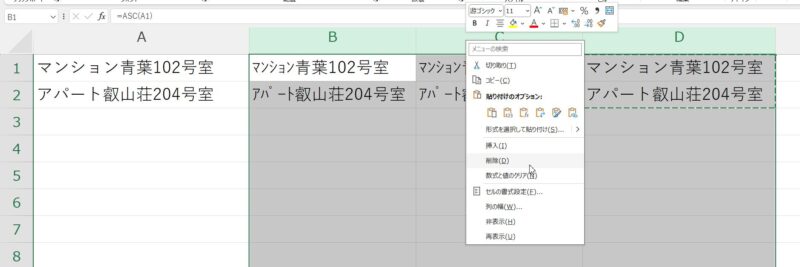
ASCという関数は数字を半角にするだけではなく、英字やカタカナも半角にすることができます。ただ、カタカナを半角にするというのはあまりないことなので、ふりがなを取り出す関数「PHONETIC」を使うことでカタカナを全角として取り出す操作がひとつ増えます。
できれば、入力時に英字・数字・カタカナはどう入力するかルールを決めておくとこういった変換の作業はしなくてもいいのですが、入力していると忘れてしまうこともあります。
関数を使ってどちらかに統一する方法があること、全角にするJISには関係ありませんが、半角にするASCを使う時にはセル内にカタカナがある場合、カタカナも半角になるということをお伝えしておきます。