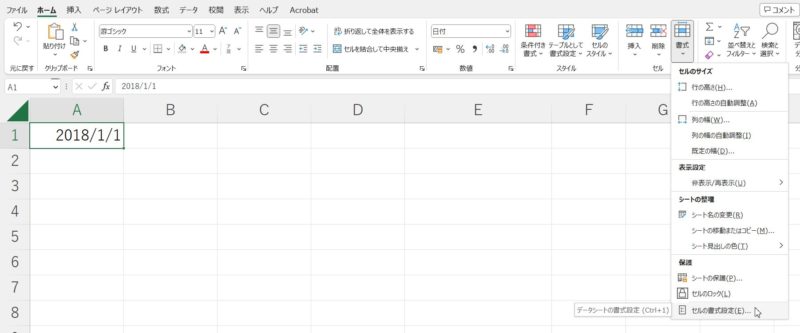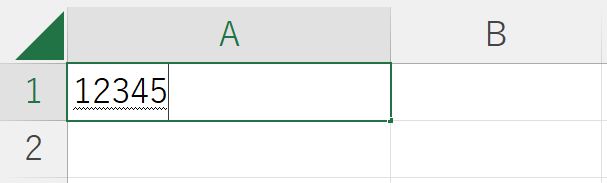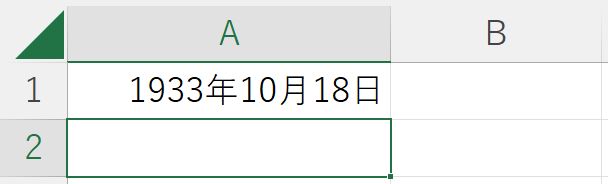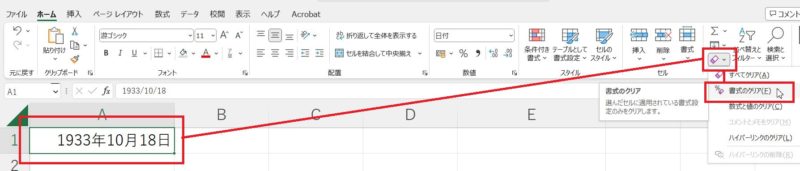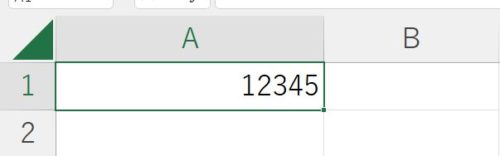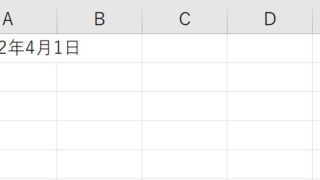そろそろ町内会の会計報告書を作成するシーズン、パソコン相談会の会場には会計報告や収支報告を作成する人たちが多く来場されるようになります。
今日のパソコン相談会に来られた方から

Excelで予算から決算を引くとき予算をオーバーした項目にはマイナスが付くが、このマイナスを▲にしたい
とご質問いただきました。
この記事では、計算結果にマイナスが付いた場合に、マイナスではなく▲を付ける方法についてご紹介していきます。
Excelで計算結果がマイナスになると数字の頭に「-(マイナス)」が表示されますが、このこの「-(マイナス)」を▲にしたいという相談がありました。
会計報告書で決算額が予算額をオーバーしたとき。-ではなく▲を付けるには
Excelで会計報告書を作成すると、予算額と決算額を比較する場合、計算式としては「予算額ー決算額」とするところが多いのですが、予算額より決算額が大きくなる、つまり予算オーバーした場合、計算結果(比較増減とする場合が多い)には、-が付き文字が赤になります。

これでも間違ってはいないのですが、相談に来られた方は比較増減で予算オーバーしたときに付く-を▲にしたいとおっしゃいます。
表示形式の「負の数の表示形式」を▲が付いたものに変える
表示形式を変更したいセルを選択、「ホーム」タブにある数値の書式横の▼をクリック→「その他の表示形式」をクリックします。
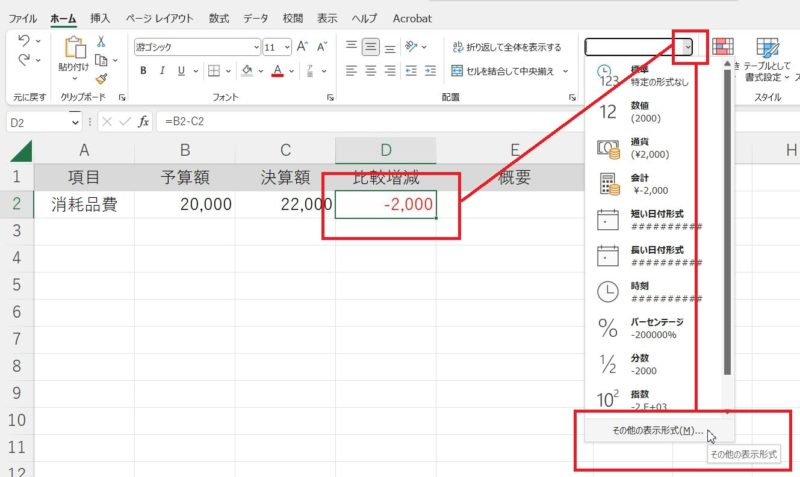
セルの書式設定の画面が開いたら、「表示形式」タブをクリックし、「分類」の中にある「数値」をクリック。画面右側の「負の数の表示形式」の中にある「▲1,234」をクリックしてOKボタンをクリックします。
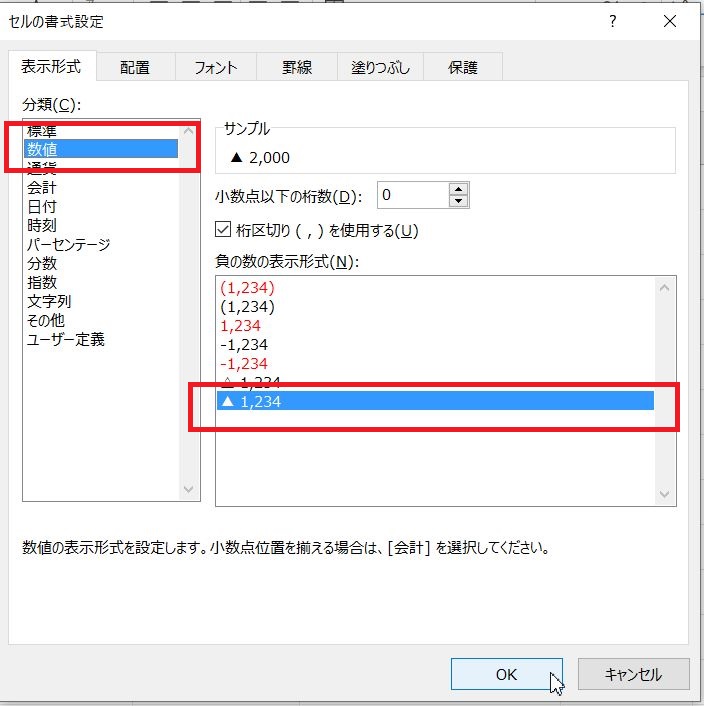
先ほどの「-(マイナス)」が▲になりました。

Excelの表示形式は後からでも変更できる
Excelには入力したり計算した結果をどう見せるかという設定、「表示形式」があります。Excelの表示形式は後からでも変更できます。
特によく使うのが日付の表示形式です。次からはExcelの表示形式で覚えておくといい日付の書式設定について触れます。
セルの書式設定にある「表示形式」を使えば日付をどう見せるかを後からでも変更できる
Excelで日付を入力するとき、たとえば2018年1月1日と入力したいときには「18/1/1」と入力します。
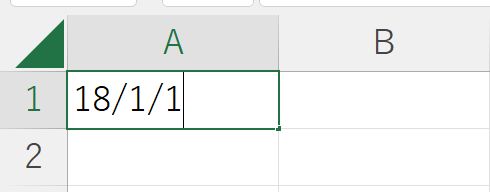
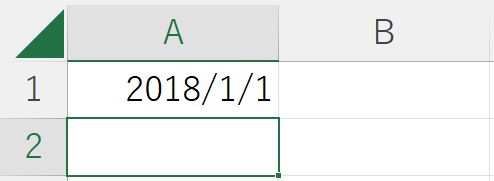
ここで、「平成〇年〇月〇日と入れてほしい」と言われたとしたら入力し直さないといけない?と思われるかもしれません。ここで登場するのがセルの書式設定にある「表示形式」です。
2018/1/1と入力されているセルを選択、「ホーム」タブにある数値の書式横の▼をクリック→「その他の表示形式」をクリックしてセルの書式設定画面を開きます。
セルの書式設定画面が開いたら「表示形式」のタブになっていること、「分類」が「日付」になっていることを確認し、カレンダーの種類にある「グレゴリオ暦」横の▽をクリック→「和暦」をクリックし、
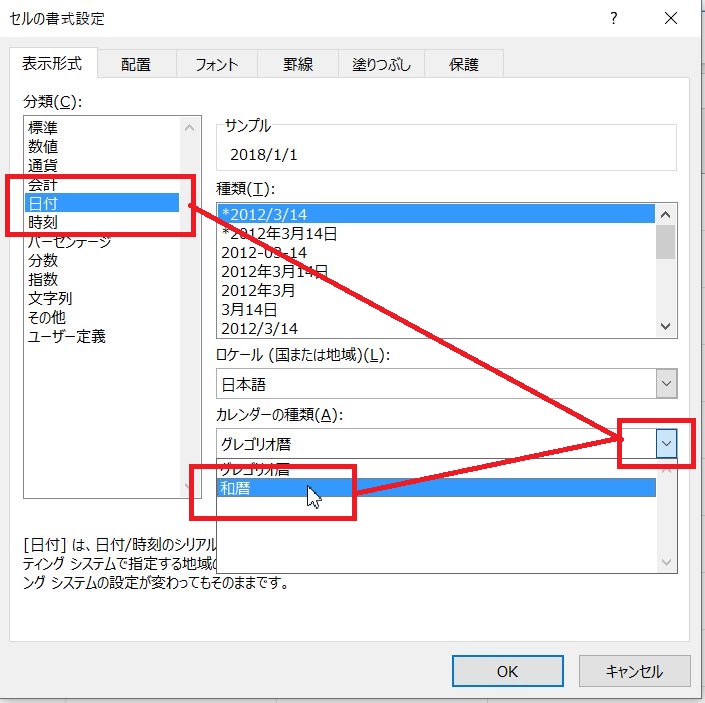
種類にある「平成24年3月14日」をクリック、OKボタンをクリックすると
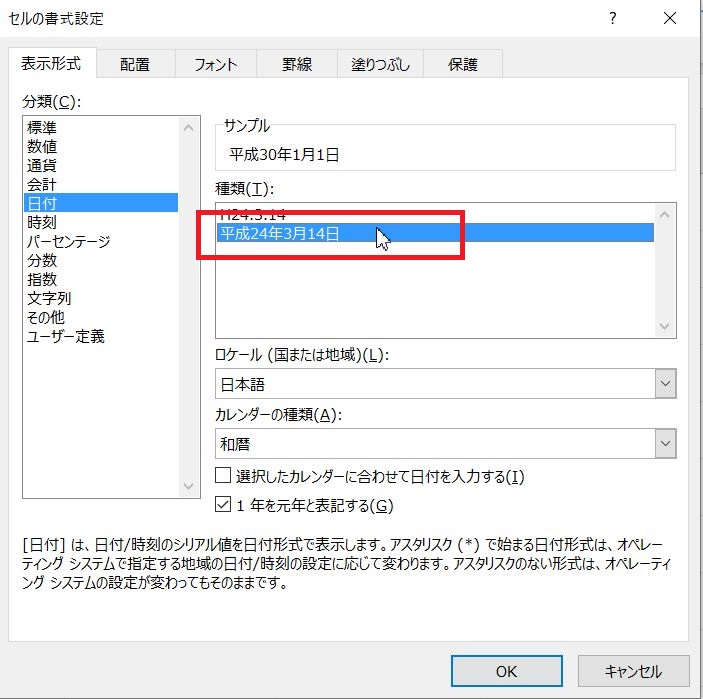
2018/1/1と表示されていたものが平成30年1月1日と表示されます。
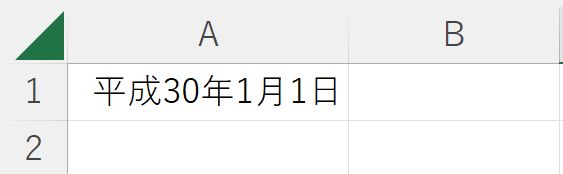
例えば和暦で平成29年12月31日を西暦で入力したい場合、西暦を調べなくても「平成31年12月31日」と入力し、セルの書式設定の表示形式を西暦(グレゴリオ暦)に変更すれば西暦で表示させることができます。
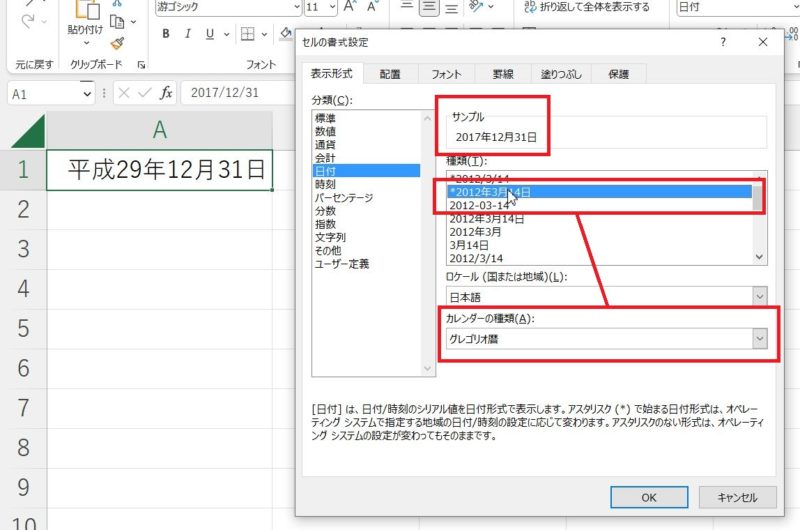
この季節になると会計報告や収支報告などを作成するために相談会場に来られる方が多くなります。
会計報告や収支報告などを作成する際、計算ができていて清書するだけならExcelとWord、どちらで作成してもらってもいいのですが、費目の額を入力するだけで自動計算されるようにしたいのであればExcelで作成されたほうが、計算式を入れるのに少し手間がかかりますが一度計算式を入れてしまえば、次年度からは費目の額を入力し直すだけになるので手間が省けると思います。
できたものをUSBメモリに入れて引き継げば、ずっと使いまわすことができるという点はデジタルの良さといえます。